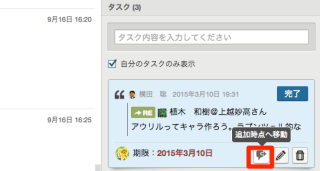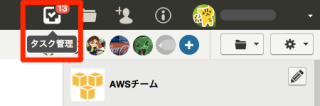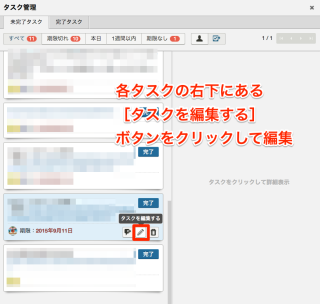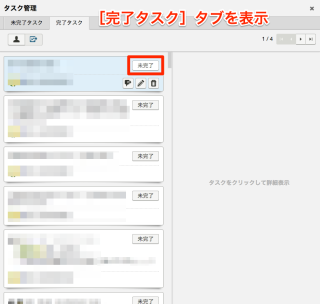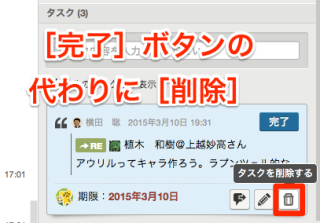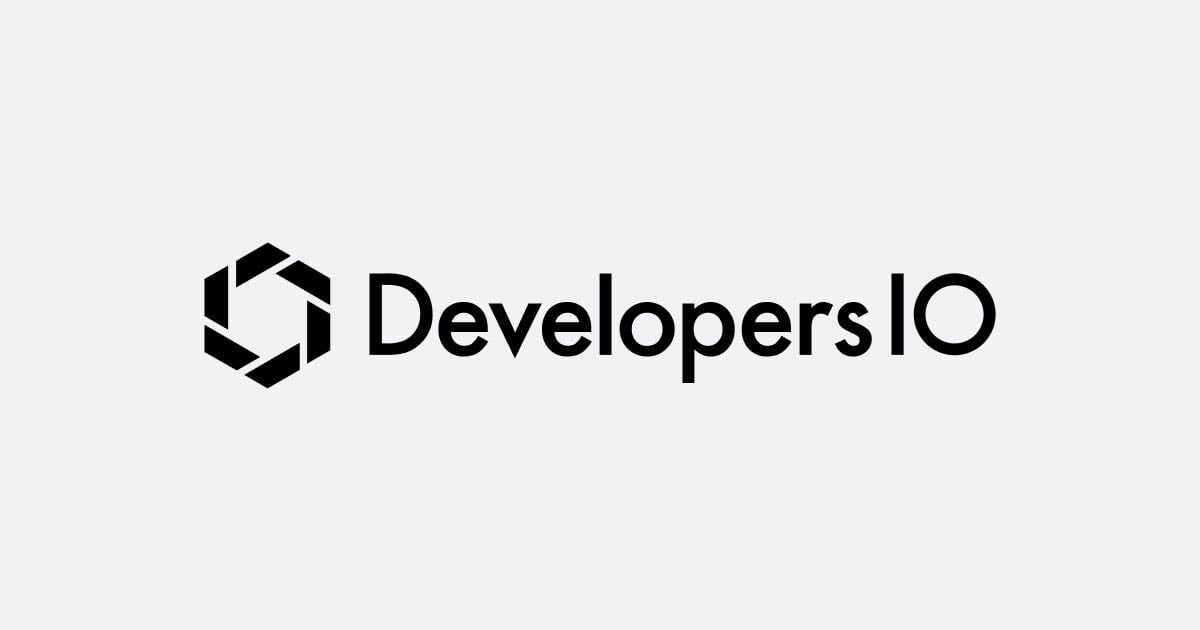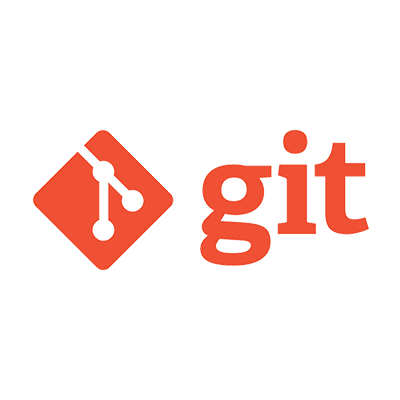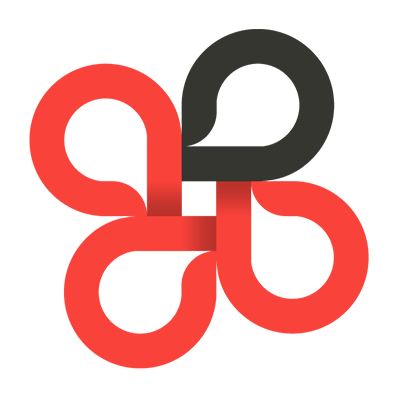
ChatWorkタスクのちょっとした便利機能 5選
こんにちは、虎塚です。
クラスメソッドでは、社内のコミュニケーションツールにChatWorkを利用しています。ChatWorkにはタスクという機能があり、社員間での作業依頼はもちろん、ちょっとしたお知らせや電話連絡にもカジュアルに使っています。
タイムラインでなにか頼みごとをすると、あっという間に流れ去ってしまうため、後々まで残せるタスクは便利です。今回は、ChatWorkのタスクにまつわるベンリ機能を共有します。
- 「追加時点へ移動」でタスク作成時点のタイムラインを確認する
- ほかの人に依頼したタスクの現状を確認する
- 作成済みのタスクを編集する
- 完了処理したタスクを未完了に戻す
- 「タスクの削除」でタスクをサイレント消去
1. 「追加時点へ移動」でタスク作成時点のタイムラインを確認する
「なんだっけ? このタスク」
タスクが手元に残っているけれど、時間がたって何の話かサッパリわからない、ということがたまにあります。また、休暇中などタイムラインから目を離した隙にタスクが積まれていて、話の前後関係が見えないこともあります。
そんなときは、各タスクの右下にある[追加時点へ移動]ボタンの出番です(通常は非表示ですが、タスクにマウスオーバーすると表示されます)。
このボタンをクリックすると、タスクが追加された時点前後のタイムラインを確認できます。何の話だったかを確認して、なおも意味不明な時は依頼者に直接質問しましょう。
2. ほかの人に依頼したタスクの現状を確認する
「進捗どうですか?」
タスク機能では、複数人を対象にタスクを登録できます。依頼先の人がタスクを完了してくれると、その旨がタイムラインに通知されます。しかし、依頼先の人がタスクを未完了のままにしていると、何も通知されません。
自分が依頼したタスクを未完了の人を確認するには、タスク管理画面を使います。
画面右上にある「ディスプレイにチェックマークアイコン」をクリックすると、タスク管理画面が開きます。
自分の手持ちのタスク一覧が表示されていますので、[自分が依頼者]ボタンをクリックします。
すると、自分からほかの人に依頼したタスクが一覧表示されます。未完了のタスクを見つけたら、必要に応じてせっつきましょう。
3. 作成済みのタスクを編集する
「しまったな タスク依頼で typoした」
あるあるですね。タスク作成後に依頼内容をちょっと変えたくなった、ということもよくあることでしょう。
注意点として、タイムラインでタスクを編集しても、依頼先のタスクは編集されません。依頼先のタスクに編集内容を反映させるには、タスク管理画面からタスクを編集します。
前述の手順でタスク管理画面を開き、[自分が依頼者]ボタンをクリックします。自分から他人に依頼したタスクが一覧表示されます。この画面で、各タスクの[タスクを編集する]ボタンをクリックして内容を編集すると、依頼先のタスクにも変更が反映されます。
ただ、複数人に同じタスクを登録した場合、依頼先の数だけタスクを編集しなければなりません。一括で編集できるようになればとってもうれしいです(ChatWorkさん、お願いします!)。
4. 完了処理したタスクを未完了に戻す
「反射的に完了ボタン押してもうた……」
誤って完了状態にしてしまったタスクは、タスク管理画面からUndoして未完了に戻すことができます。
タスク管理画面の上のほうにある[完了タスク]タブをクリックすると、過去に完了状態にしたタスクが確認できます。各タスクの[未完了]ボタンをクリックすると、未完了状態に戻せます。
タイムラインにも「タスクを未完了に戻しました。」と通知されます
なお、ほかの人が完了状態にしたタスクを、「いやいや終わってないだろ」とばかりに未完了に戻すこともできます。ギスギスしないように仲良くやりましょう!
5. 「タスクの削除」でタスクをサイレント消去
最後に、機能というより運用上のワザです。
自分に無関係なタスクが登録された時、タスクを完了せずに削除すると、タイムラインやタスク依頼者に通知することなく、タスクを消し去ることができます。
各タスク右下のゴミ箱アイコンをクリックします。
ただでさえ速いタイムラインを無駄に伸ばすことなく、手持ちのタスクを掃除したい場合にオススメです。
おわりに
ChatWorkタスク機能の細かいワザを5つお届けしました。チャットしつつもタスクをチャチャッとさばいていきましょう。
それでは、また。